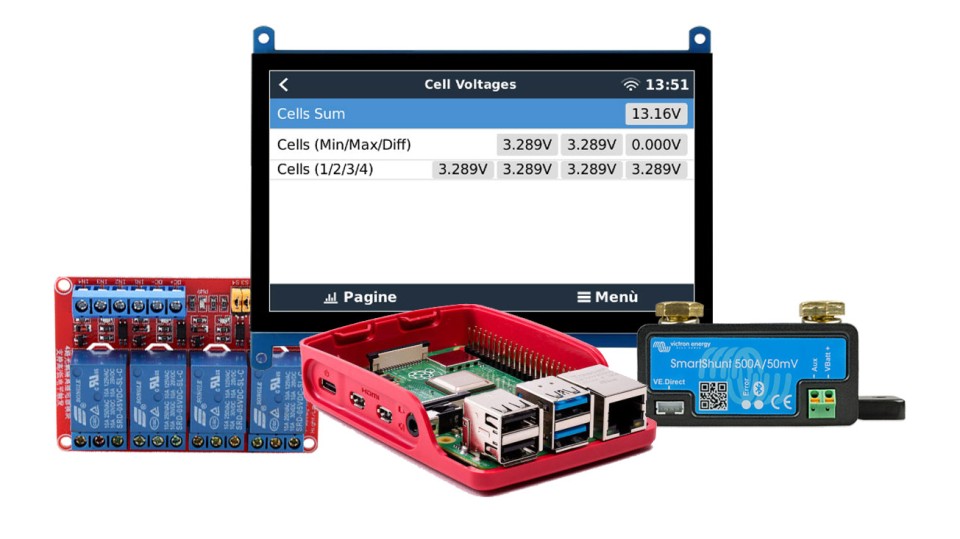Aggiornare Venus OS nel Raspberry Pi o in Victron Energy Cerbo GX tramite USB
20 aprile 2023
Alcuni mesi fa vi abbiamo mostrato come installare Victron Energy Venus OS sul Raspberry Pi e come aggiornarlo tramite aggiornamenti online.
Per chi si fosse perso gli articoli, ecco il link alla guida di installazione.
E il link alle istruzioni su come aggiornare il sistema tramite aggiornamenti online.
Può capitare però di non avere a disposizione internet in camper, ed in questo caso quindi bisogna procedere tramite usb.
Ecco come procedere per aggiornare il sistema all'ultima versione stabile :-)
Scarichiamo l'immagine di Venus OS per l'aggiornamento tramite usb
Per l'aggiornamento tramite usb bisogna utilizzare l'immagine con estensione .swu.
A questo link si possono scaricare le versioni (large e normale) per Raspberry Pi 2 e 3:
https://updates.victronenergy.com/feeds/venus/release/images/raspberrypi2/
A questo, le versioni per Raspberry Pi 4 rev. 1.2 e 1.3 ed ora anche rev. 1.4 e 1.5:
https://updates.victronenergy.com/feeds/venus/release/images/raspberrypi4/
Mentre a questo link le versioni in beta testing:
https://updates.victronenergy.com/feeds/venus/candidate/images/
Da qui scarichiamo l'ultima versione di Venus OS normale disponibile in questo momento per il nostro Rpi 3B+, utilizzabile tramite USB:
https://updates.victronenergy.com/feeds/venus/release/images/raspberrypi2/venus-swu-3-raspberrypi2.swu
Copiamo quindi il file in una normalissima chiavetta usb e colleghiamola al Raspberry Pi.
Connettiamoci al Raspberry Pi o al CerboGX tramite console o schermo touch
Colleghiamoci alla Console Remota:
http://venus.local
Oppure:
http://INDIRIZZO_IP
In alternativa possiamo utilizzare lo schermo touch se ne siamo dotati ;-)
Aggiorniamo Venus OS
Impostiamo la sola verifica e non l'aggiornamento automatico:
Impostazioni > Firmware > Installare firmware da SD/USB > Cercare firmware in DS/USB: Premere per verificare (premere il pulsante)
Procediamo quindi con l'aggiornamento del sistema :-)
Dopo qualche minuto la console si disconnetterà con il messaggio: Disconnected.
Cliccare sul link: Reconnect
Verificare se l'aggiornamento è andato a buon fine:
Impostazioni > Firmware > Versione firmware: vX.XX
Ri-Applichiamo le modifiche manuali al Venus OS installato sul Raspberry Pi: relè, luminosità schermo, etc
Abilitiamo l'accesso come Superutente:
Impostazioni > Generali > Livello di accesso > Utente e installatore (la password è ZZZ)
Una volta tornati nel menu Generale, con la riga Livello di accesso sottolineata di azzurro, tenere premuta la freccia a destra della tastiera.
Apparirà il livello di accesso: Superutente
Impostare una password di root:
Impostazioni > Generali > Livello di accesso > Set root password > impostare quello che si vuole
Abilitare SSH:
Impostazioni > Generali > Livello di accesso > SSH su LAN > Abilitare
Colleghiamoci al Raspberry Pi tramite SSH da un altro pc.
ssh root@INDIRIZZO_IP
Se utilizzi Windows puoi collegarti tramite Putty.
Rendiamo il file system scrivibile con questo comando:
/opt/victronenergy/swupdate-scripts/remount-rw.sh
Abilitiamo lo schermo touch digitando questo comando:
mv /etc/venus/headless /etc/venus/headless.off
Espandiamo il file system:
/opt/victronenergy/swupdate-scripts/resize2fs.sh
Lo schermo touch ufficiale del raspberry di norma, come dicevamo, va ruotato di 180 gradi:
nano /u-boot/config.txt [...] sotto: [all] dtparam=spi=on inserire: lcd_rotate=2 disable_overscan=1 [...]
Salvare con: CTRL + x
Abilitiamo lo spegnimento dello schermo dopo X secondi:
echo "/sys/class/backlight/rpi_backlight/bl_power" > /etc/venus/blank_display_device
Ci portiamo nella cartella degli overlays:
cd /u-boot/overlays
Download overlay:
wget https://github.com/kwindrem/RpiDisplaySetup/raw/main/rpi-backlight-overlay.dtb -O rpi-backlight-overlay.dtb
Per i nuovi kernel abbiamo invece bisogno di questo:
wget https://github.com/kwindrem/RpiDisplaySetup/raw/main/rpi-backlight.dtbo -O rpi-backlight-overlay.dtb
Impostiamo l'intensità di luce:
echo "/sys/class/backlight/rpi_backlight" > /etc/venus/backlight_device
Disabilitiamo l'AutoBrightness:
dbus -y com.victronenergy.settings /Settings/Gui/AutoBrightness SetValue 0 > /dev/null
Impostiamo la luminosità minima e massima per il RPI display in /Settings/Gui/Brightness:
dbus -y com.victronenergy.settings /Settings AddSettings '%[{"path": "/Gui/Brightness", "default":255, "min":0, "max":255}]' > /dev/nullCi portiamo nella cartella degli overlays:
cd /u-boot/overlays
Download overlay:
wget https://github.com/kwindrem/RpiDisplaySetup/raw/main/rpi-backlight-overlay.dtb -O rpi-backlight-overlay.dtb
Per i nuovi kernel abbiamo invece bisogno di questo:
wget -O https://github.com/kwindrem/RpiDisplaySetup/raw/main/rpi-backlight.dtbo -O rpi-backlight-overlay.dtb
Abilitiamo tutti e 4 i relè (di default ne è abilitato solo 1):
nano /etc/venus/gpio_list [...] # Relay 1 Pin 40 / GPIO 21 21 out relay_1 # Relay 2 Pin 11 / GPIO 17 17 out relay_2 # Relay 3 Pin 13 / GPIO 27 27 out relay_3 # Relay 4 Pin 15 / GPIO 22 22 out relay_4 [...]
Eseguiamo il backup del file di controllo stato dei relè e lo editiamo come segue (qui di default ne sono abilitati 2):
cp /opt/victronenergy/dbus-systemcalc-py/delegates/relaystate.py /opt/victronenergy/dbus-systemcalc-py/delegates/relaystate_Backup.py
nano /opt/victronenergy/dbus-systemcalc-py/delegates/relaystate.py
[...]
('/Relay/0/State', '/Settings/Relay/0/InitialState', 0, 0, 1),
('/Relay/1/State', '/Settings/Relay/1/InitialState', 0, 0, 1),
('/Relay/2/State', '/Settings/Relay/2/InitialState', 0, 0, 1),
('/Relay/3/State', '/Settings/Relay/3/InitialState', 0, 0, 1)
[...]Eseguiamo il backup del file di configurazione dei relè e lo editiamo come segue (qui di default ne sono abilitati 2):
cp /opt/victronenergy/gui/qml/PageSettingsRelay.qml /opt/victronenergy/gui/qml/PageSettingsRelay_Backup.qml
nano /opt/victronenergy/gui/qml/PageSettingsRelay.qml
[...]
property VBusItem relay1Item: VBusItem { bind: "com.victronenergy.system/Relay/1/State" }
property bool hasRelay1: relay1Item.valid
property VBusItem relay2Item: VBusItem { bind: "com.victronenergy.system/Relay/2/State" }
property bool hasRelay2: relay2Item.valid
property VBusItem relay3Item: VBusItem { bind: "com.victronenergy.system/Relay/3/State" }
property bool hasRelay3: relay3Item.valid
MbItemOptions {
id: relay1Function
description: hasRelay1 ? qsTr("Function (Relay 2)") : qsTr("Function")
bind: Utils.path(bindPrefix, "/Settings/Relay/1/Function")
show: hasRelay1
possibleValues:[
MbOption { description: qsTr("Manual"); value: 2 },
MbOption { description: qsTr("Temperature"); value: 4 }
]
}
MbSwitch {
id: manualSwitch1
name: qsTr("Relay 2 On")
bind: "com.victronenergy.system/Relay/1/State"
show: hasRelay1 && relay1Function.value === 2 // manual
}
MbSwitch {
id: manualSwitch2
name: qsTr("Relay 3 On")
bind: "com.victronenergy.system/Relay/2/State"
show: hasRelay2 // manual
}
MbSwitch {
id: manualSwitch3
name: qsTr("Relay 4 On")
bind: "com.victronenergy.system/Relay/3/State"
show: hasRelay3 // manual
}
[...]Riavviamo il sistema:
shutdown -r now
Verifichiamo che le configurazioni personalizzate siano state impostate correttamente
Colleghiamoci alla Console Remota:
http://venus.local
Oppure:
http://INDIRIZZO_IP
Verifichiamo ed eventualmente impostiamo il tempo di spegnimento del display:
Impostazioni > Display e lingua > Tempo di spegnimento display > 30 sec
Verifichiamo ed eventualmente impostiamo l'intensità di luce desiderata del display:
Impostazioni > Display e lingua > Impostare tramite lo slider
Verifichiamo ci siano tutti e 4 i relè ed eventualmente li ri-configuriamo a nostro piacimento:
Impostazioni > Relè
Ricordiamo che volendo possiamo comandare i nostri primi due relè, tramite la temperatura rilevata dai sensori Ruuvi Tag, mentre il 3 e 4 solo con apertura/chiusura manuali:
Impostazioni > Relè > Funzione (Relè X) > Temperatura Impostazioni > Relè > Regole di controllo della temperatura
Note finali
Se sei possessore di un Raspberry Pi con Victron Venus OS di versione inferiore alla 2.90 (per esempio la v2.89), non è possibile aggiornare il sistema automaticamente: ne online, ne tramite usb.
In quel caso sarà necessario reinstallare tutto il software da zero, magari seguendo la nostra guida.
Eccoci giunti quindi alla fine di questo breve tutorial :-)
Continua a seguirci per rimanere aggiornato!!
Potrebbero interessarti
-
In questa guida vi spieghiamo come realizzare un impianto elettrico e fotovoltaico ad isola, a 12V, con batterie al litio LiFePO4, inverter / charger, DCDC, sensori livello serbatoi, gas, temperature e monitoraggio remoto, adatto a Camper e Van. segue »
-
Come integrare una POWER STATION nell'impianto elettrico di van e camper
In questa tutorial scoprirai che integrare la power station nel tuo impianto elettrico già esistente del van è facilissimo! segue »
-
In questo tutorial vi mostriamo come è possibile realizzare un piccolo impianto fotovoltaico a 12V, con batterie al litio LiFePO4 e monitoraggio remoto con iVtron, con un budget di spesa minimo, adatto a camper, van e per una baita o casetta off-grid. segue »
-
Quest'oggi vi vogliamo spiegare come realizzare una centralina di gestione per camper, van o baita, tramite Raspberry Pi 4, con installato Victron Venus OS e con monitoraggio totale delle celle di una batteria LiFePO4 tramite bluetooth. segue »
-
Scopriamo come monitorare le celle di una batteria LiFePO4 dotata di BMS bluetooth direttamente da Victron Venus OS: dal Cerbo GX o, come nel nostro caso, dal Raspberry Pi. segue »
-
In questo tutorial vi mostriamo come è possibile realizzare un piccolo impianto fotovoltaico a 12V, con una batteria al litio LiFePO4, senza inverter, con un budget di spesa minimo, adatto a camper, van e per una baita o casetta off-grid. segue »